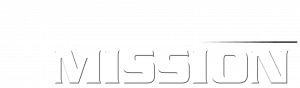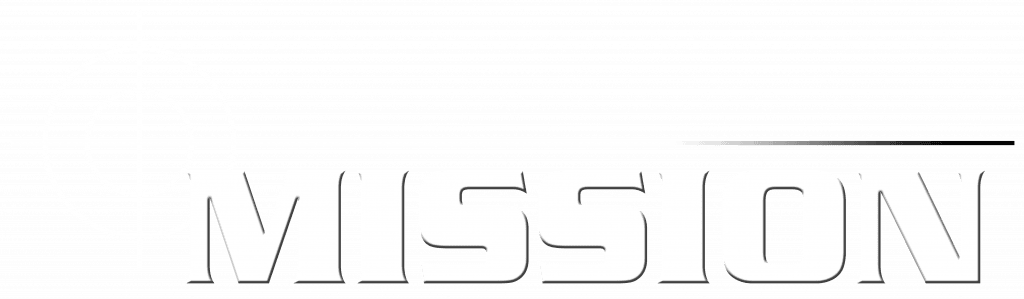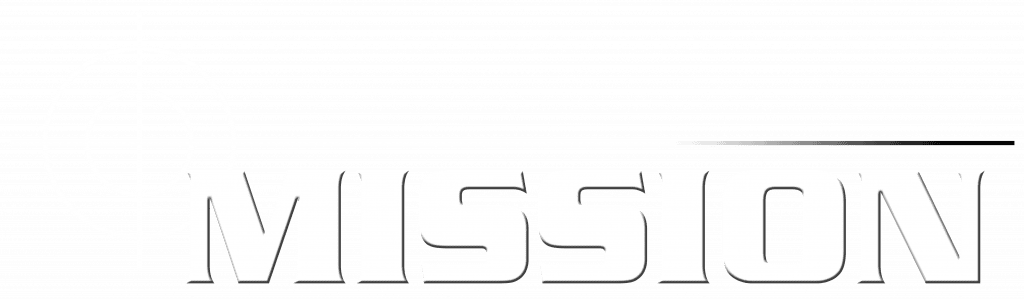-
Mission GPS - The App
-
Web System
Home to Work Route Flow
0 out of 5 stars
| 5 Stars | 0% | |
| 4 Stars | 0% | |
| 3 Stars | 0% | |
| 2 Stars | 0% | |
| 1 Stars | 0% |
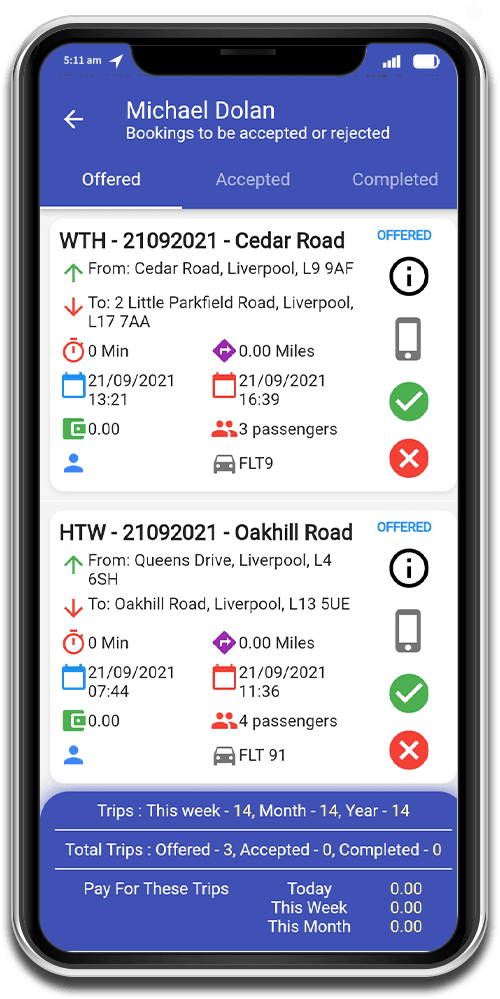
OFFERED ROUTE:
Home to Work
Once a route is offered, it will appear here as shown on the left screen
A driver can tap on either the ![]() button or anywhere within the white box to view details of a given route
button or anywhere within the white box to view details of a given route
A driver can then either accept or reject the booking by clicking accept ![]() or
or ![]()
Home to Work
Information Screen
When a home to work route is offered and accepted, the information screen will display a start button
The driver has to select the start button to initiate the trip or select the opt-out to decline the trip
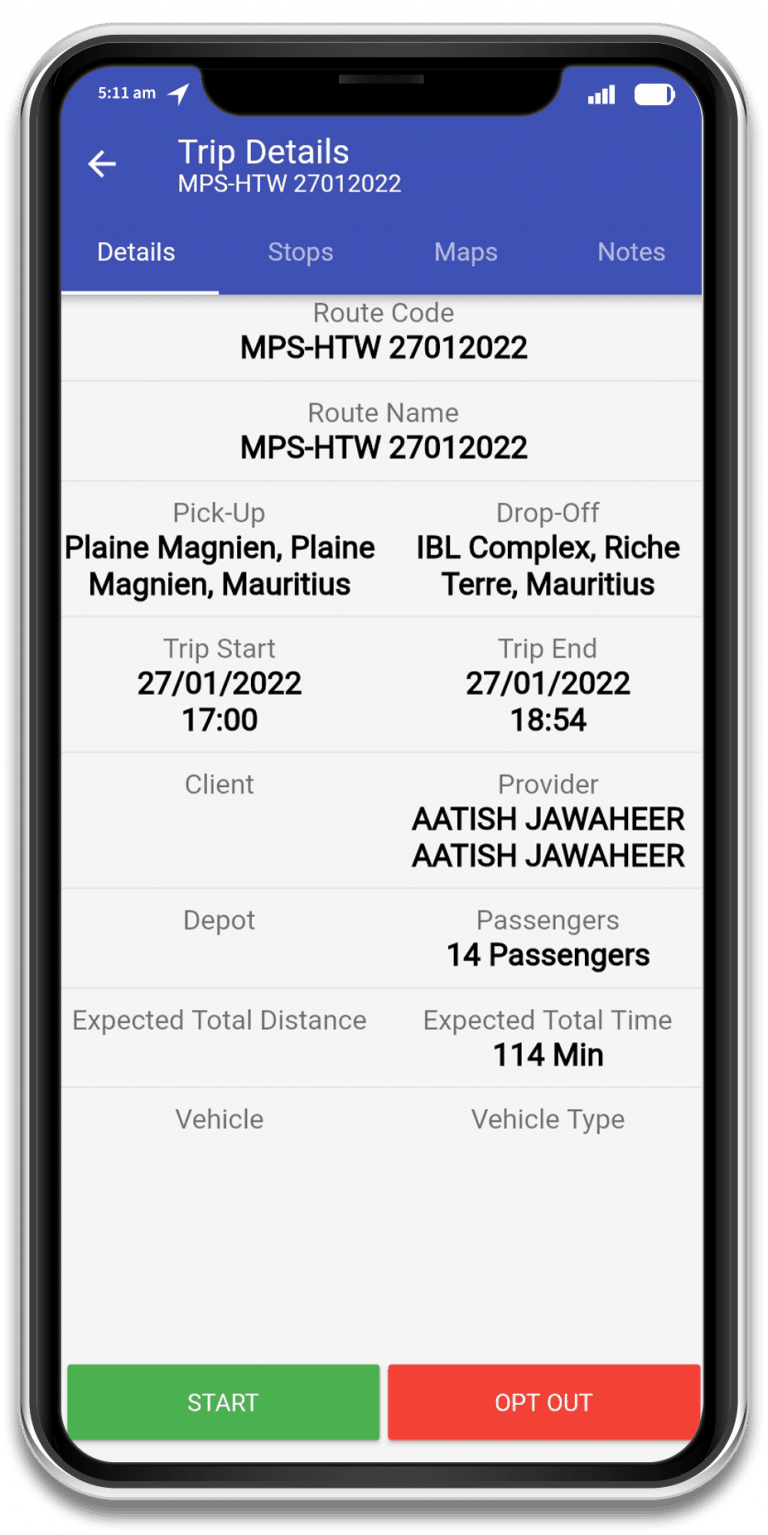
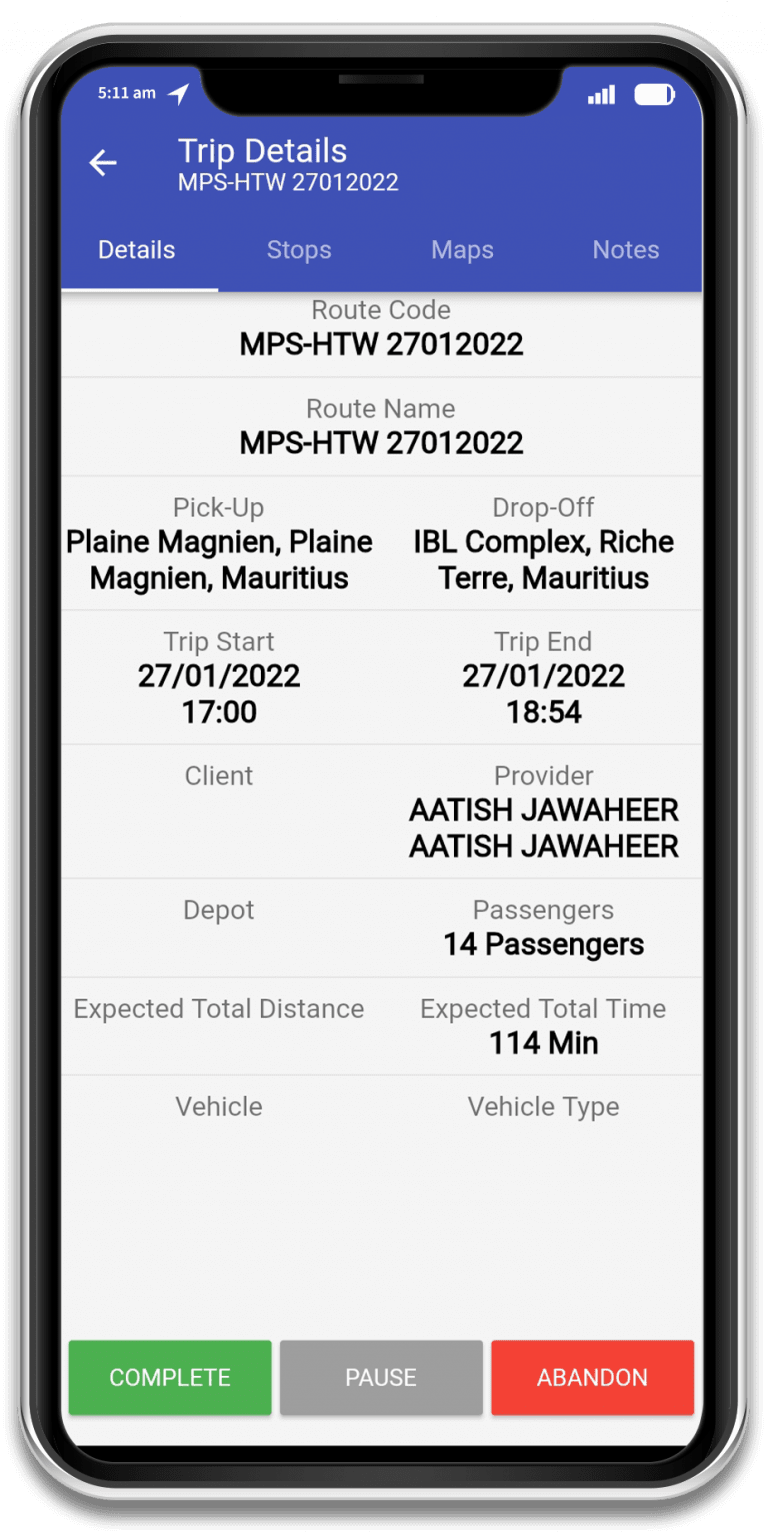
Navigation Screen
Next, click on Maps to open navigation menu
Passenger Pick-Up
Once the map page is activated, the driver can update the passenger status by clicking here to reveal a pop-up menu according to the stop category
Stops are of two categories here
1. Passenger type pick-up: (displayed in bold font text)
Here driver will pick up passengers at their specific address
Simply report the status of each passenger as they board the vehicle
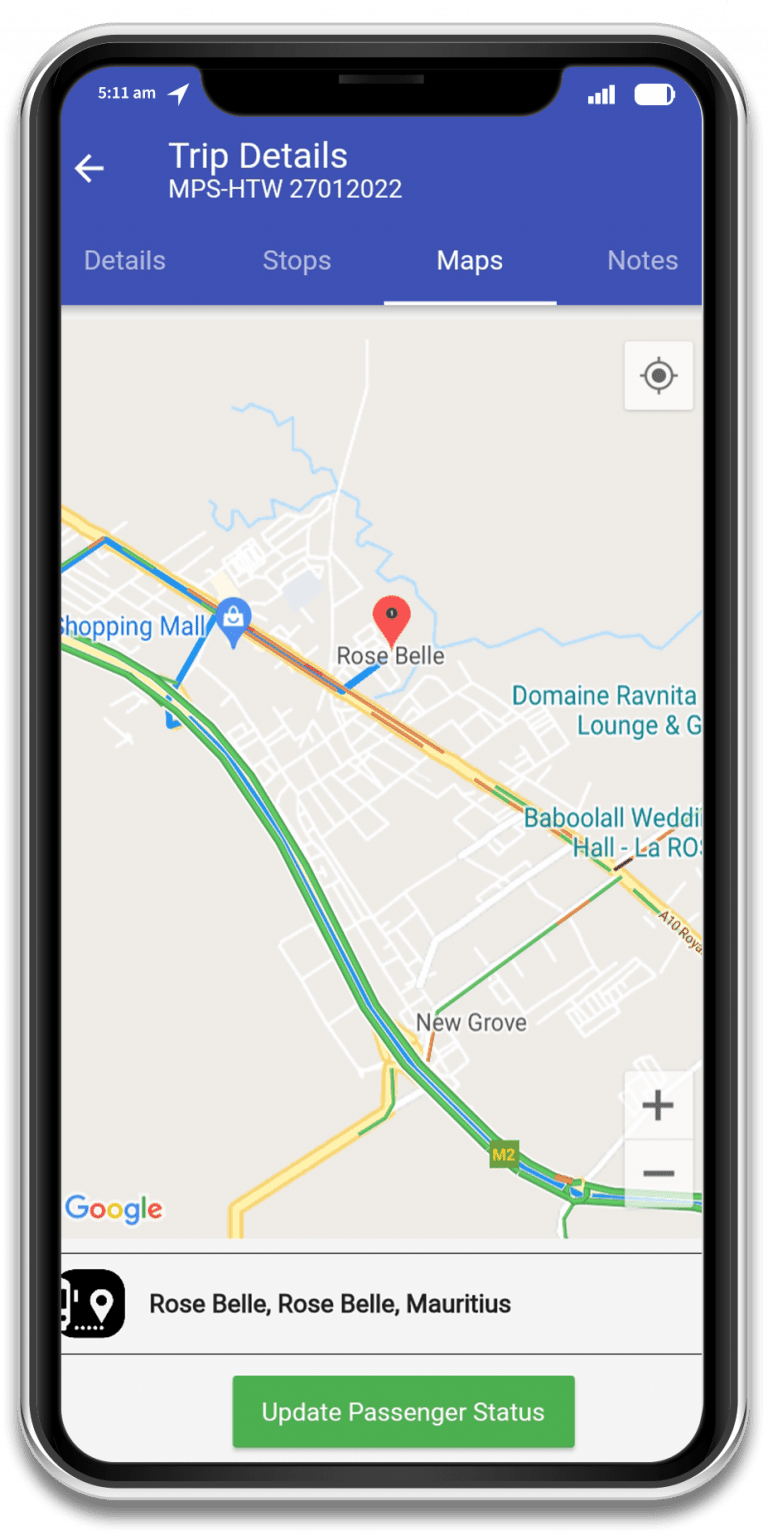
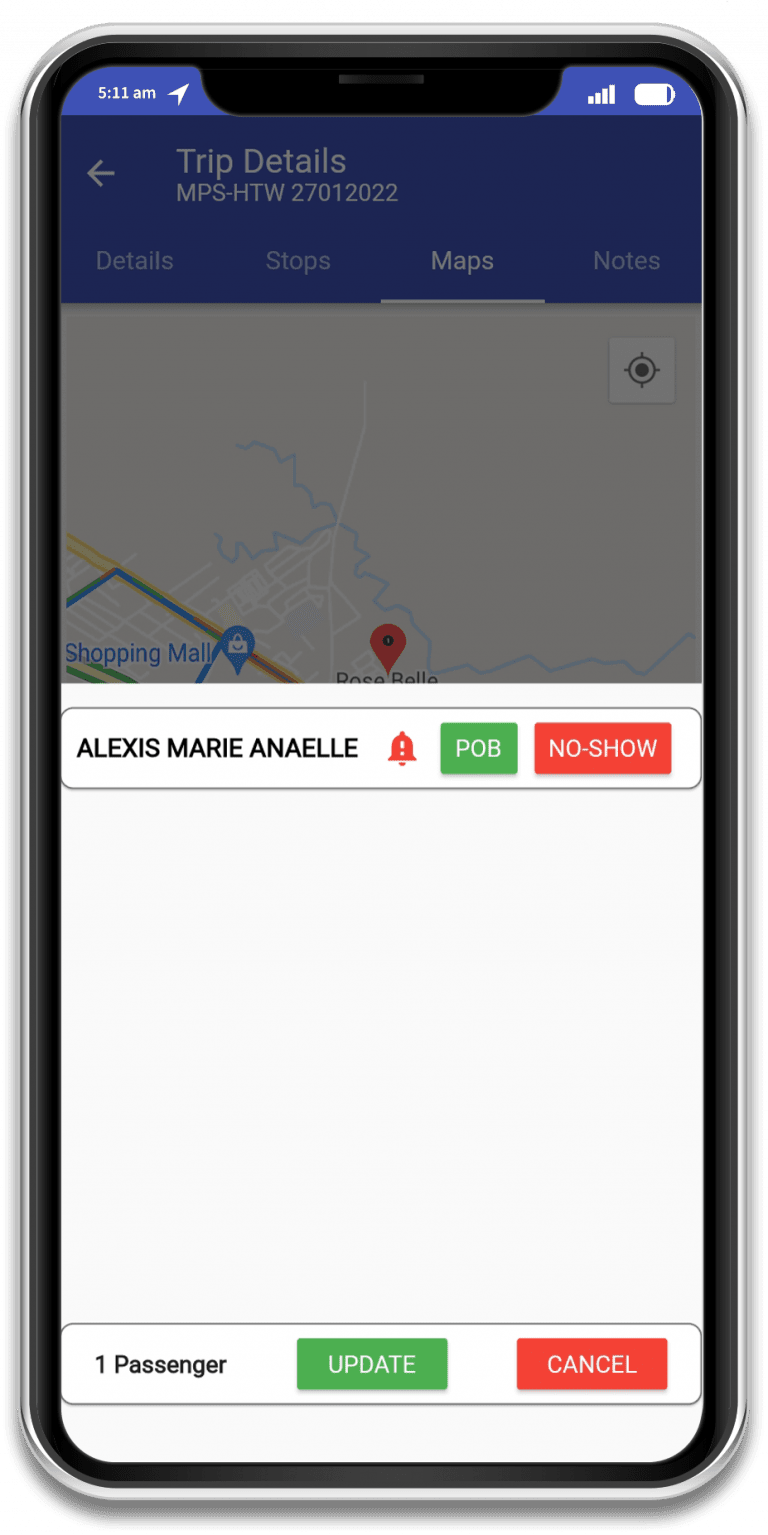
Home to Work Passenger Checklist
Simply report the status of each passenger as they board the vehicle
Location Pick-Up
Here driver has to simply pick up the passengers, no pop-up will be displayed, click proceed to next stop
By this way you will be able to drop off passengers at their work locations respectively
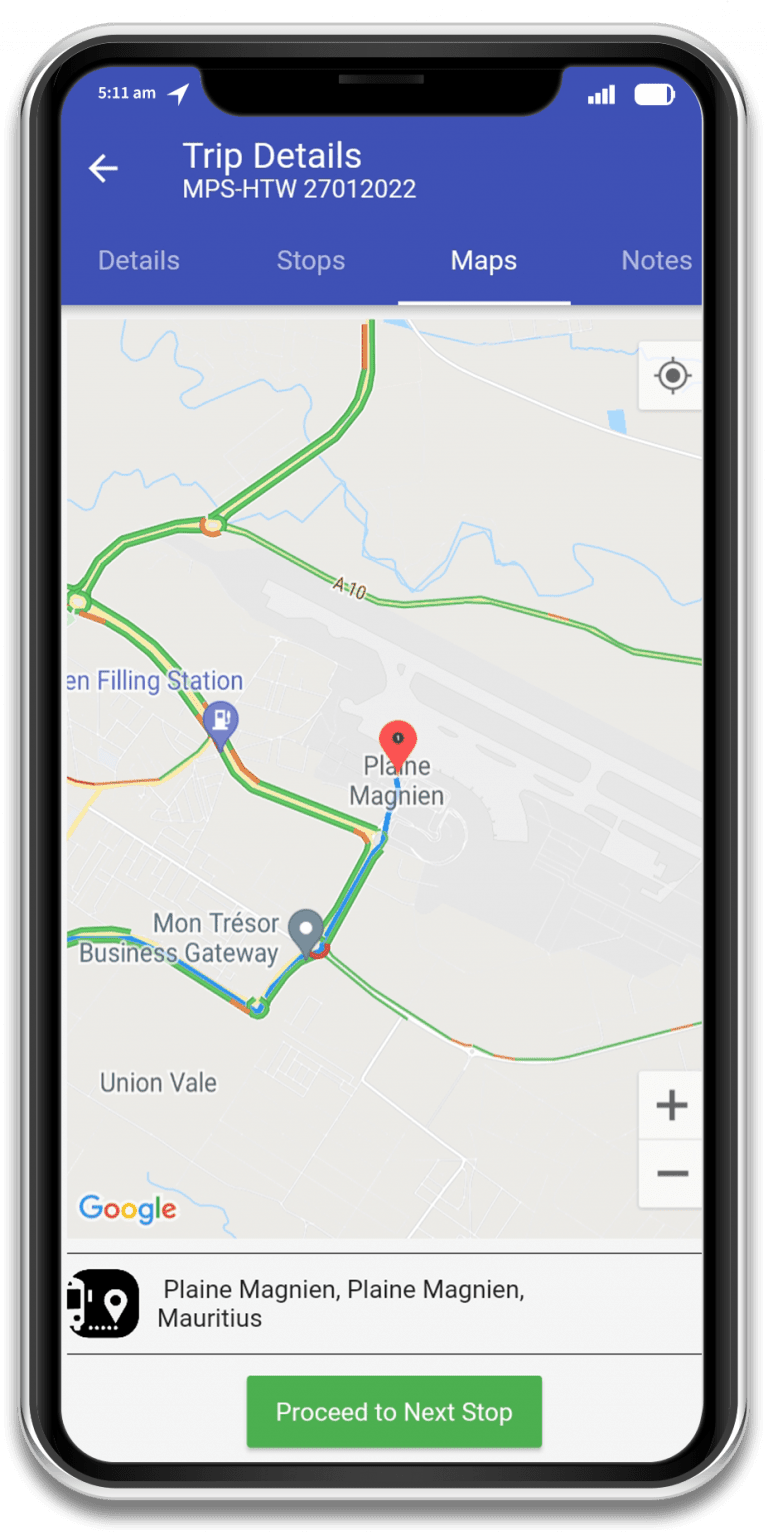
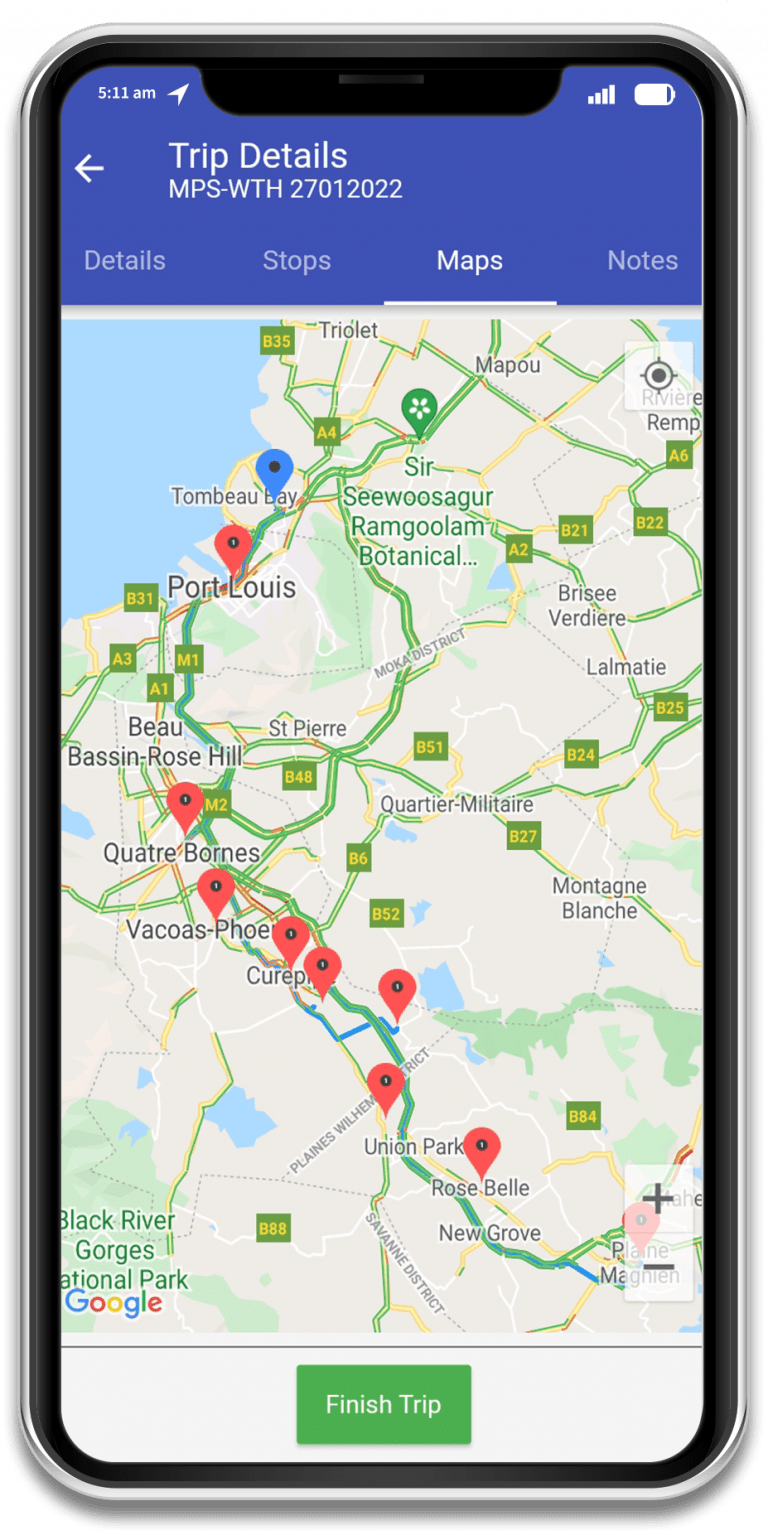
Finish Trip
Click Finish Trip once all the passengers have been dropped off at their respective work locations.
This trip will now be displayed in the completed section of the Mission GPS application.
0 out of 5 stars
| 5 Stars | 0% | |
| 4 Stars | 0% | |
| 3 Stars | 0% | |
| 2 Stars | 0% | |
| 1 Stars | 0% |