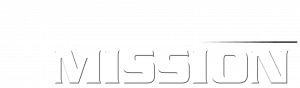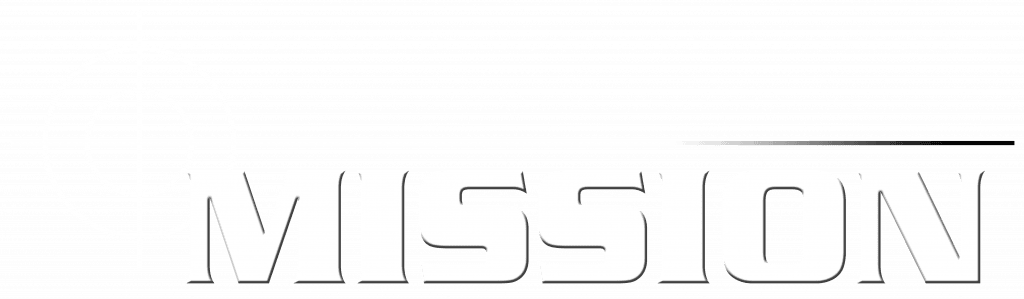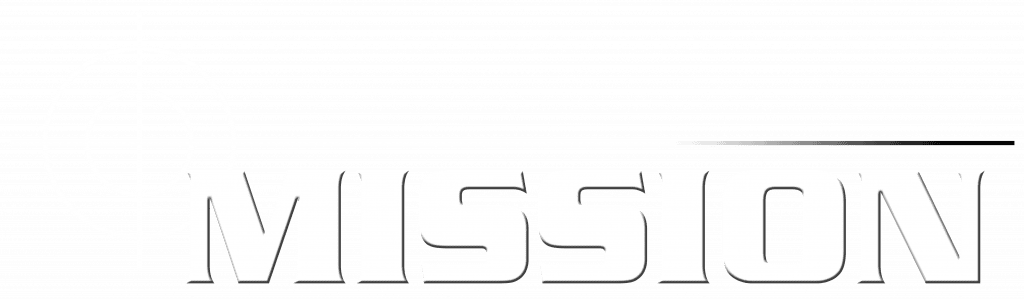-
Mission GPS - The App
-
Web System
General Information
4.5 out of 5 stars
1 rating
| 5 Stars | 0% | |
| 4 Stars | 100% | |
| 3 Stars | 0% | |
| 2 Stars | 0% | |
| 1 Stars | 0% |
SPLASH SCREEN
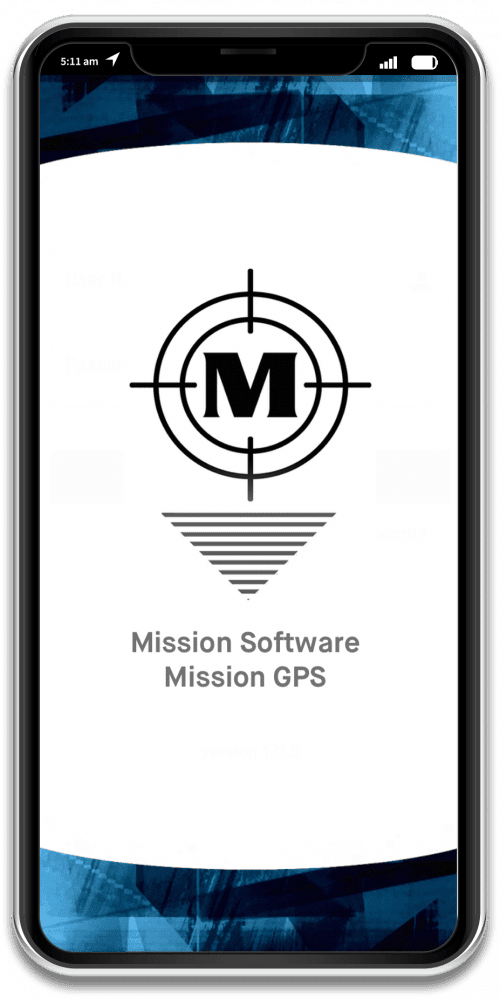
When you first open the app, the splash screen will be displayed
We recommend you choose location services “While using the App” rather than “Only this Time”
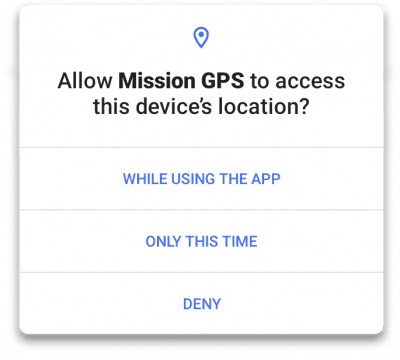
Login Screen
All users login onto the same screen; the system looks up automatically whether they are a Driver or a Passenger
There is an option for “Forgotten Password” where users can reset their password
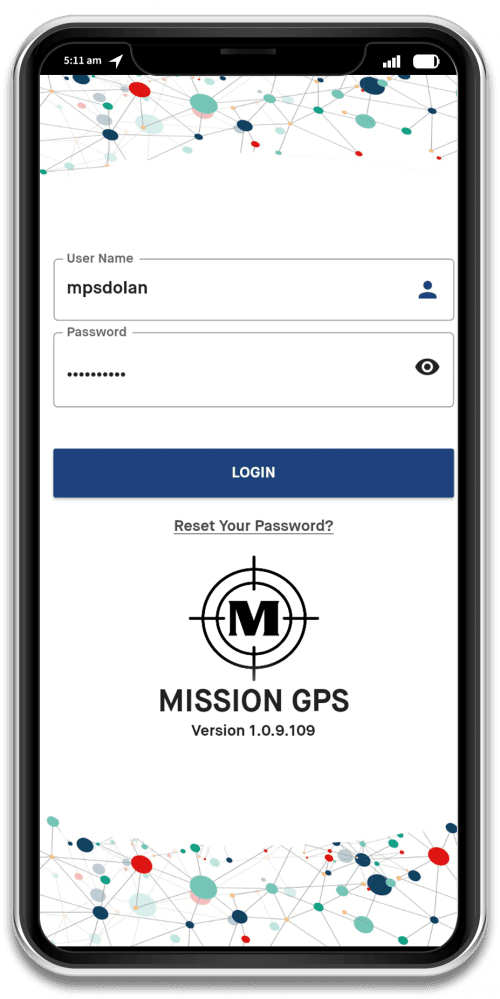
Dashboard: No Netwrork
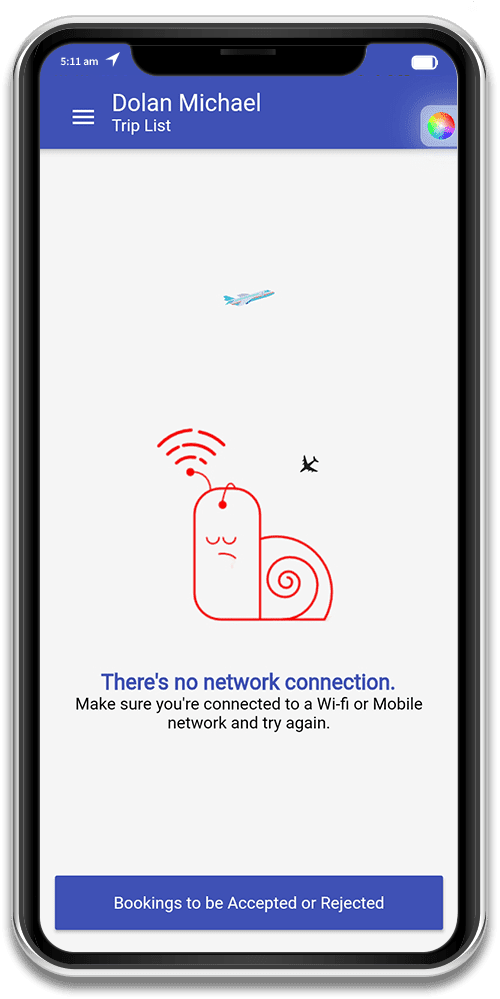
Dashboard: 3D Menu
A 3D Menu can be toggled on and off by clicking the three dashes on the upper left corner of the screen, as seen below. From this screen, driver can view trips, messages, reset their password, view the user guide, privacy policy and contact us (the admin team).
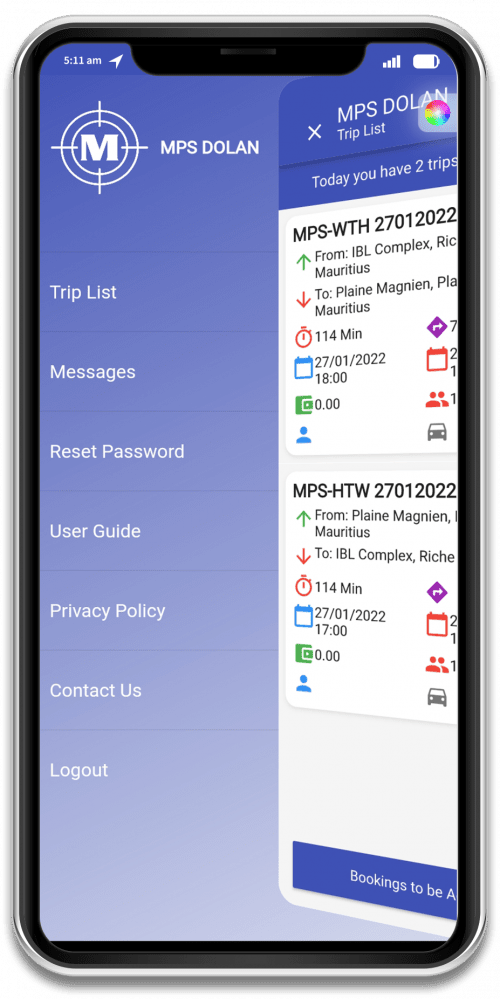
-
This is a list of all trips for drivers and passengers
-
This is a list of all messages
-
A user can reset their password here, as seen on the right
-
View a User Guide
-
View the Privacy Policy
-
Contact the admin team
-
Logout
Dashboard: Reset Password
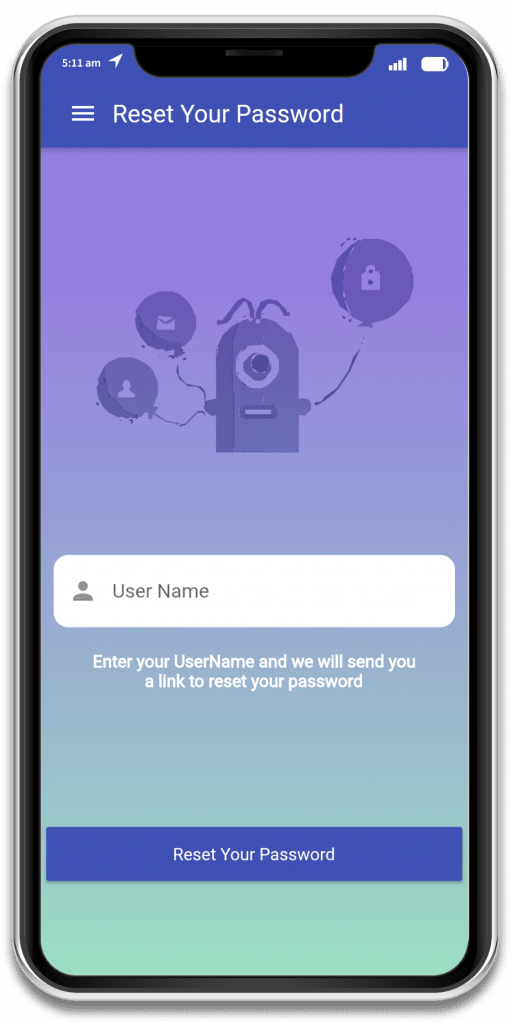
Reset your password using this screen
Dashboard Home
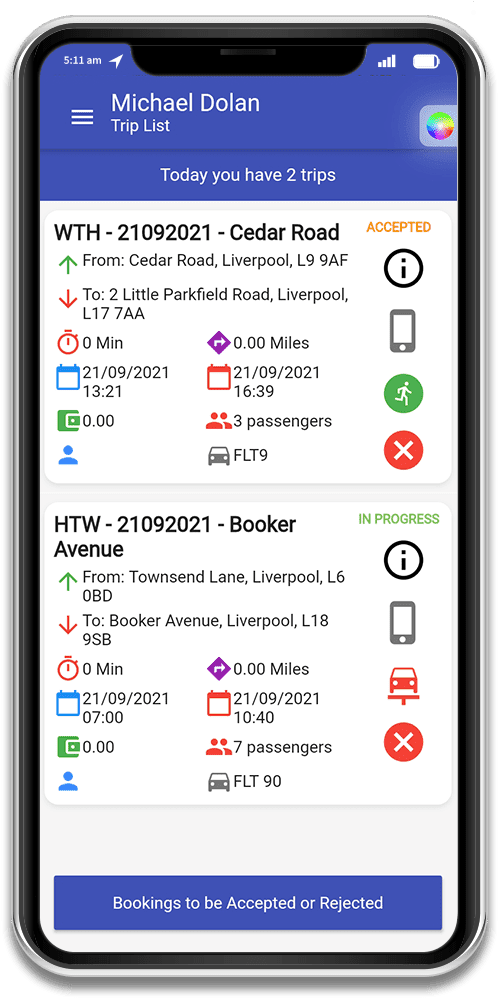
-
The left hand bars can be toggled on and off from here to show a 3D menu
-
Click on this icon to choose your color scheme
-
This button will allow you to see a list of offered, accepted and completed routes
Bookings to be Accepted or Rejected
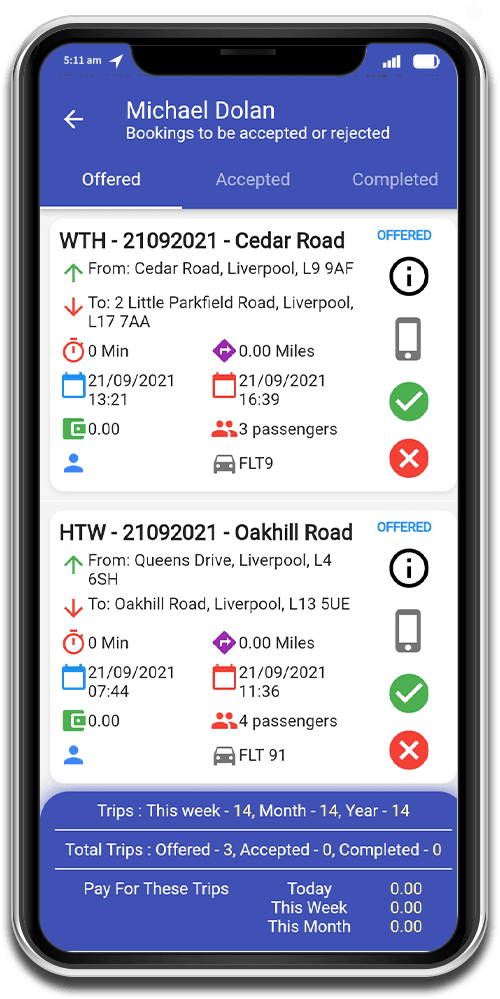
-
View Offered / Accepted / Completed Routes by clicking between these three tabs
-
Each driver can see a financial analysis of all the jobs they have accepted, rejected and completed
-
View the two type of Routes : Work to Home (WTH)
User Flow will change according to the route type chosen; see here
-
View the two type of Routes : Work to Home (HTW)
User Flow will change according to the route type chosen; see here
Route Flow Diagram
In the below image, the route flows have been displayed for the different route options
4.5 out of 5 stars
1 rating
| 5 Stars | 0% | |
| 4 Stars | 100% | |
| 3 Stars | 0% | |
| 2 Stars | 0% | |
| 1 Stars | 0% |